![]()
Zoom LTI 1.3 Canvas Update
Online Education performed an update to the Zoom installation in De Anza Canvas to LTI 1.3. As a result some courses which already had Zoom in their Canvas course navigation may no longer see the Zoom link. It's easy to add Zoom back to your course navigation:
- In the Canvas course click on Settings at the bottom left side of the course navigation column.
- Click the Navigation tab along the top of the page.
- Scroll down until you see Zoom in the list.
- Click the three vertical dots on the right side of the Zoom selection.
- Select Enable.
- Scroll to the bottom of the page and click the Save.
Any meetings you already scheduled should be unaffected. If you are prompted to authorize Zoom 1.3-Calendar access to your account, click the Authorize button.
New Zoom Accounts
All active FHDA employees have access to a licensed Zoom account that allows for meetings of unlimited length with up to 300 participants.If you are a new employee who does not yet have a Zoom account, you can create one in a few simple steps!
- Log into MyPortal
- Click on the Zoom tile. If you don't see the Zoom tile, you can search for it.
- Your account will be auto-generated and authenticated.
- You can continue to access your Profile and Create meetings by clicking on the Zoom tile in MyPortal. Or, you can log in directly at the FHDA Zoom site, Click Sign In and you will be brought to our Single Sign On screen where you can log in with your MyPortal credentials.
Issues with account creation? Please email onlineeducation@deanza.edu
Important: Keep Zoom Up to Date
Zoom will require a new minimum version every 3 months (the first weekend of February, May, August, and November). You can see the upcoming requirement on the Zoom Software Quarterly Lifecycle Policy page.
It is important to use the most current version of Zoom! You can review the Zoom Release Notes either by your operating system or by date!
If you attempt to start or join a Zoom meeting and are prompted to update your Zoom app, please do so. If you are unable to update your Zoom app immediately and are given the opportunity to join through the web client, take that option and update your Zoom app as soon as possible.
In your applications folder, look for the Zoom app. You can also download the Zoom Desktop Client or Mobile app.
You should always be signed into Zoom with SSO (Single Sign On) and make sure your Zoom App/Client is up to date.
Sign in with SSO
If you're signed in with SSO, you should see your profile picture and your fhda email with the word licensed in the upper right corner after opening the Zoom.Us App/Client.
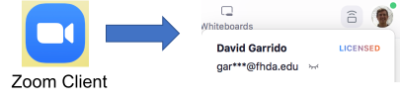
If you do not see your profile picture, etc, you are likely not signed in with SSO.
SSO Sign In
- Click on your profile picture/initials in the upper right corner of the Zoom client window.
- Select Sign Out from the menu that appears.
- A window will open. Select Sign in with SSO in this window.
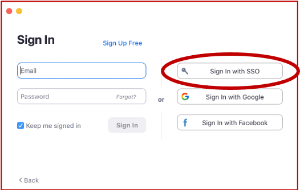
- You will be prompted to insert our domain. Our domain is fhda-edu
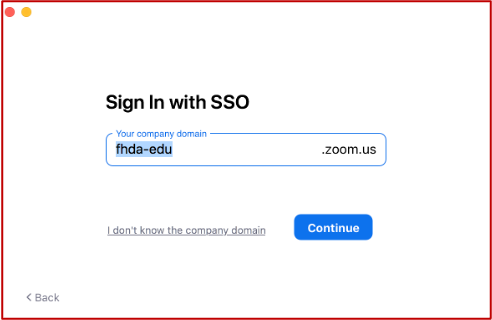
- A web browser window will open and you will be prompted to input your MyPortal Credentials.
Check for Updates Regularly
- Open the Zoom.Us app/client on your computer.
- Click your profile picture/initials in the upper right corner.
- Select Check for Updates in the menu that appears.
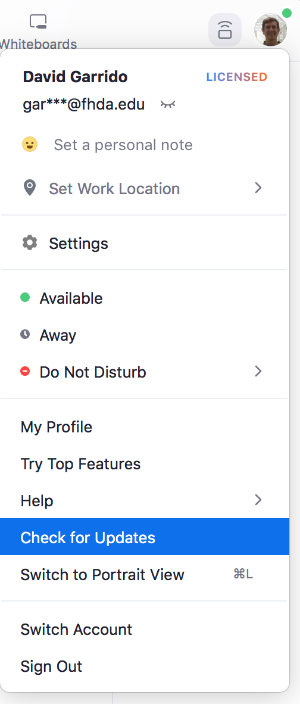
Getting Help
FHDA District Zoom Support
Contact FHDA IT services (ETS) Zoom support for questions about setting up new accounts and upgrading basic accounts to licensed
educational accounts.
De Anza Zoom Student Support
If a student has a question about Zoom, the De Anza Library Computer Lab tech support staff may be able to help.
De Anza Zoom Faculty Support
Visit an Open Lab if you want live assistance. Open Labs can be found in the Canvas
Calendar. Make sure the Canvas Certification Training feed is checked for your calendar
view to see the dates. Click on a date to get the Zoom link.
CCC TechConnect Zoom Faculty Support
The California Community Colleges' state-wide tech support office, TechConnect Zoom Support can often answer questions about specific Zoom features.
Zoom Product Support (from Zoom.us)
Schedule Zoom Meetings Within Canvas
To establish your connection to Zoom from within Canvas (no longer ConferZoom):
- Go to your course.
- Click Settings in Course Navigation.
- Click the Navigation tab at the top of the screen.
- Scroll down to the Disabled list and find Zoom. Click the three vertical dots to the right of the name and select Enable.
- Update/Save your settings.
- Click Home in your Course Navigation. Zoom should now appear in your Course Navigation menu.
To Schedule Meetings:
- Click Zoom in your Course Navigation.
- Your first time using Zoom, you will be asked to Authorize. Click Authorize and Zoom should find your account based on your fhda email.
- You can now schedule meetings by clicking the Schedule A New Meeting button. These meetings will be for your class only, and registered students will be able to access your scheduled meetings.
- Scheduled meetings will appear when students click on Zoom in your course navigation. They will also appear in the student To Do list and in your course calendar.
- If you previously used the Appointment feature in ConferZoom, please see the Scheduling Zoom Appointments video on the right.
Starting Scheduled Meetings from Within Canvas: You can click Zoom in your course and see a list of your scheduled meetings. Click Start to begin a meeting. The first time you click Start, you may be prompted to install the Zoom app on your computer again. Follow the onscreen prompts.
Recordings: Students will be able to access recordings of your Zoom sessions via the Zoom link in their course navigation if you choose to record to the cloud.
Attendance: Go to the FHDA Zoom site, log in and click Reports on the left to access the meeting Attendance.
Schedule Zoom Meetings Outside of Canvas
To create Zoom meetings outside of Canvas, go to MyPortal and click the Zoom tile (you can search for Zoom if you don't see the tile). Or, go directly to FHDA Zoom site and sign in - use your MyPortal credentials.
View New Recordings
You can access your new recordings the same way you have in the past, either through your account at FHDA Zoom site, or via Canvas for recordings specific to that course.
Enable Camera, Mic, Screen Share on Mac
If you are blocked from sharing your screen and prompted to enable your camera, microphone and/or screen sharing on your Mac, follow these instructions for Granting macOS permissions for the Zoom client.
Use Zoom Within Outlook
New Users
- Go to your Outlook Calendar and double click anywhere in your calendar to start a new meeting.
- Click the three horizontal dots in the upper right area of the window and select Get Add-Ins.
- Search for Zoom in the search bar and select Zoom for Outlook.
- Install.
- Log in with SSO.
- Type fhda-edu for the domain, then entire your MyPortal credentials when prompted.
- Zoom should now appear in your New Meeting windows. You can click the icon and add Zoom meetings to your calendar invites.
Download/Manage Zoom Cloud Recordings
Step 1: Download from Zoom
- Visit the FHDA Zoom site, and Sign In.
- Enter your MyPortal credentials.
- Click Recordings on the left side of your screen.
- You can entire specific dates to search or scroll to find the recording you want to
download.
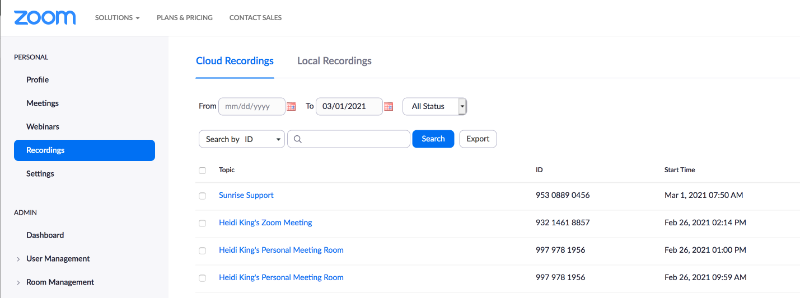
- Click the name of the recording you want to download.
- In the window that appears, click the Download button. This will download all files
associated with the recording, including the audio transcript. You may want this file
to use as your captioning file.
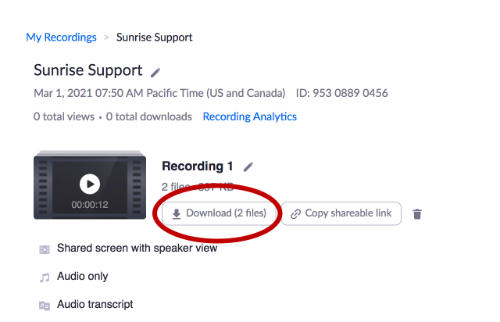
Step 2: Store Recordings for Sharing
Canvas Studio
Recommended for instructors who share videos in their Canvas classes and for whom auto-captioning or the Zoom caption file will work.
3CMedia
Recommended for instructors who need professional captioning (offered on a limited basis) or for instructors who need to share their videos outside of their FHDA classes.
Office 365/One Drive
Recommended for non-instructioinal videos shared on websites. Access Office 365 via MyPortal and click on OneDrive. Upload the MP4 video file that includes the Audio Transcript. Please don't upload/share videos that don't have captioning/audio transcripts.
Step 3: Update Links to Videos
If you previously shared your Cloud Recordings in Canvas or on a Website, you will need to update the links using the Sharing Guides above.
Need Help?
Come to an Open Lab! Dates and times are listed in the Canvas Certification Training Calendar!
